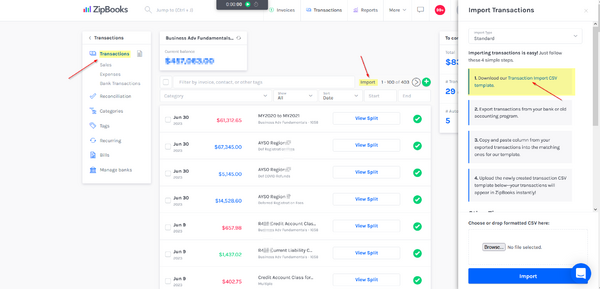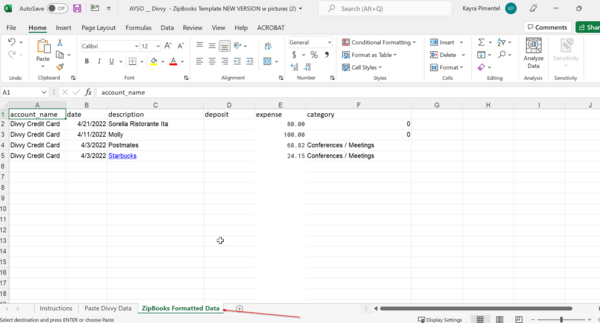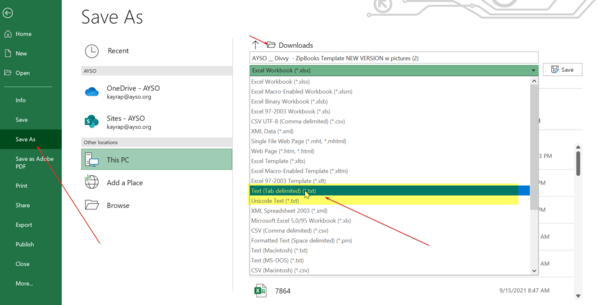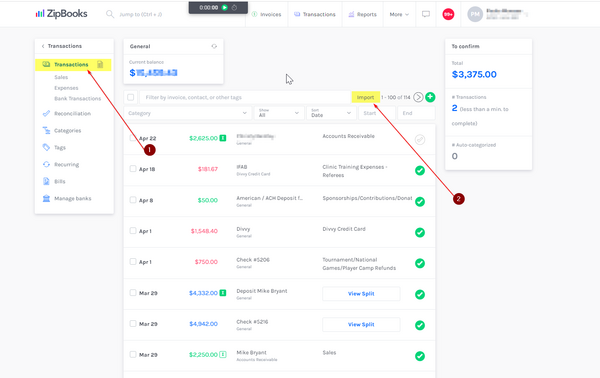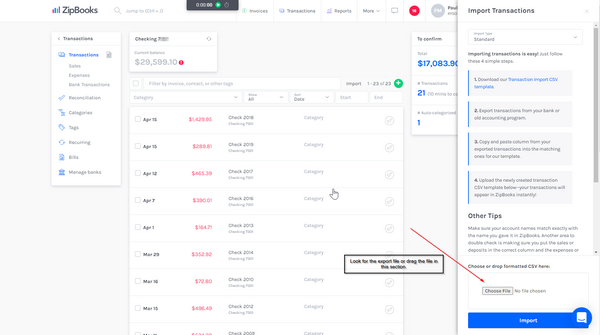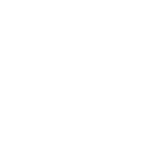Import Transactions into ZipBooks
Zipbooks allows importing of transactions. You can use this tool to import bank transactions if the bank doesn’t connect to Zipbooks.
To import transactions into Zipbooks
1. Log into Zipbooks
2. Click on Transactions on the left hand menu
3. Click the import button to the left of the green plus sign and then download the Transaction Import CSV template.
4. If you have Excel on your computer then use Excel, if not, then use Google Sheets
5. Fill out the template and be sure the account names are the exact name that is in Zipbooks, including spaces, special characters and capitalization (accounts names/categories are case sensitive).
6. Once the template is filled out, return to the import section, and select the file to be imported. Then review the transactions for accuracy.
7. If there is an error, Zipbooks will alert you to line numbers with errors.
Import Transactions from Divvy
Download the import template. Divvy - ZipBooks Template NEW VERSION.Xlsx (link to template) If you have Excel on your computer, use Excel, if not, use Google Sheets.
Go back to the Divvy transactions document saved previously from Exporting Divvy Transactions (link to the page on how to download Divvy transactions). Once opened
1. Select all or click on the icon between cell 1A (see the image below). This will highlight all the transactions.
2. Copy all the data including the headers. Press CTRL + C at the same time to copy or right click on your mouse and click on Copy.
3. Go back to the ‘Divvy - ZipBooks Template NEW VERSION’ and click on the tab at the bottom called Paste Divvy Data.
4. Click on cell A1 and paste the data (CRTL V or right click on the mouse, click on Paste).
5. If they data doesn’t look right, undo and try paste special – values or text, instead.
8. Click on the tab at the bottom called ZipBooks Formatted Data.
There are formulas that bring only the necessary information from the Paste Divvy Data tab over to this tab, ZipBooks Formatted Data. Review the data.
9. Once you look at the data and everything looks good, highlight your data including, the titles on the top.
10. Click on File > Save As, next to Excel Workbook (*.xlsx) click on dropdown arrow and choose Text (tab delimited).
11. Now you are ready to import into ZipBooks. Login to ZipBooks, click on Transactions, then on Import. There is a template available to download but you already have your template built.
The Import Transaction window will open,
Below you will see “Choose or Drop Formatted CSV Here:” Click on Choose File.
Look for the file on your computer or drag the file to this section.