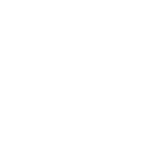Email Team Roster
Team Rosters can be emailed to both participants and volunteers. Emailing the roster will automatically send the roster information to team members. By default, the roster email will include Volunteer Role, Volunteer First and Last Name, Volunteer Telephone Number, and Volunteer Email Addresses.
It will also include Participant First and Last Names, Account First and Last Names, Primary Contact Telephone Number, and Primary Contact Email.
You can select which fields to include in the roster email (such as Date of Birth, Age, Division Price Payment Status, etc.) and include a customized note for recipients.
*Note: Any fields after 6 will send as an attachment to the roster.
Steps to Email a Single Team's Roster:
1. Click the Teams button on the admin toolbar at the top of your screen. This will take you to your Team's Landing Page.
2. Select the Program and Division of the team you wish to send the Team Roster to.
3. Click on Roster Notifications to the right of the team name and then Email Roster.
4. Edit the Team Personnel and Participant fields you would like to send in the roster. To add a field, click the Add Team Personnel or Add Participant Information drop-down menu and select an item. This field will automatically be added to the roster. Any fields after 6 will send as an attachment to the roster.
*Note: You will need to scroll to the right to see added fields. To remove a field from the roster, simply click the "x" to the right of the field name.
6. If you would like to add a customized note for your recipients, fill out the "Add a note for recipients" text box. This note will be sent to selected participants and volunteers.
7. Select which volunteers and participants you would like to send the roster to by checking the box next to each volunteer and each participant's name.
8. Once you have chosen the person you would like to send the roster to, click Send.