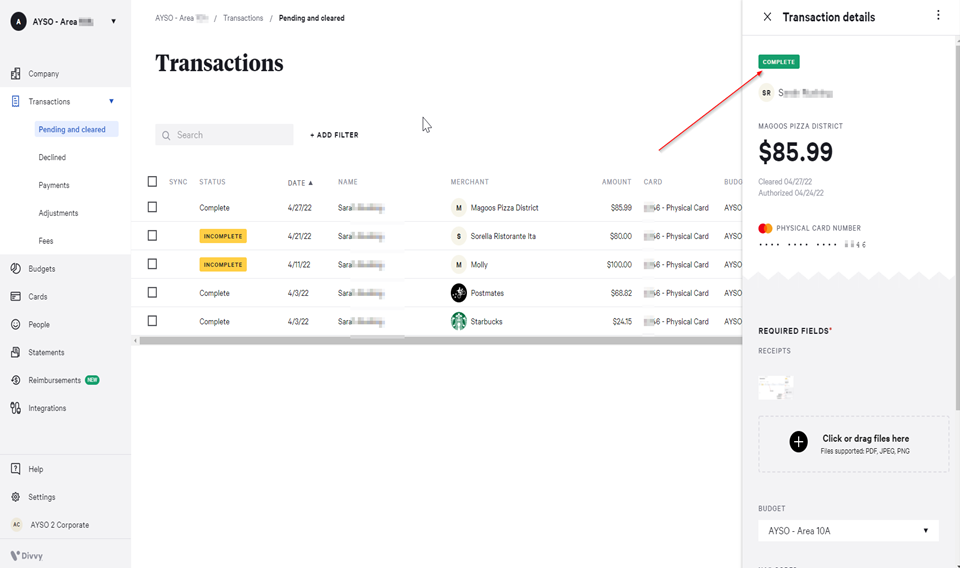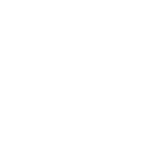Divvy Transactions
All transactions should be categorized in Divvy through the web browser or through the mobile app. Each transaction should also have a receipt/invoice saved to the transactions along with a business purpose in the notes.
Categorize Transactions (Web browser)
- Login to Divvy.
- Click on Transactions:
- Complete - The transaction is coded, and the receipts or invoices have been uploaded.
- Incomplete - The transaction is missing NAP code(s) and must uploaded receipts or invoices
- Incomplete transactions appear highlighted in yellow
Select an incomplete transaction to get started
Receipts:
Click on the + Plus sign, add receipts/invoices/reimbursement documents or drag files to this section for uploading.
Budget:
Click on the drop down arrow, select budget.
NAP Codes (Account Categories):
Click on the drop down arrow, select your NAP Code(s)
Notes:
Enter description, notes, memo related to the transaction.
Once all fields are completed click on Complete.
Categorize Transactions (Mobile App)
- Download the mobile app in the App Store on your phone/tablet.
- Log in with the same user name and password as the web browser (may require multi-factor authentication)
- On Transactions page, select transaction to add receipt.
- Scroll to the bottom of the page and click Add Receipt.
- Select file:
- Take Photo
- Choose from photo Library
- Choose from files
- Enter a Description to complete the transaction.
To Delete file:
- Select image.
- Click on three dots and select Delete file.
For assistance: E-mail: help@getdivvy.com Call: 385-352-0374
Chat: Chat into support via their Divvy accounts
See Also
- Divvy Card Homepage
- Exporting Transactions
- Split Transaction Categories