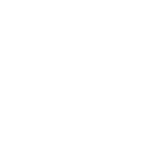Create a Schedule - Pairing with Date Time Field
This tutorial explains how to create a full schedule pairing with game dates, times, and field assignments. The tool gives you control over who is playing, where they will play, and the date/time of the event.
Getting Started
The first thing you’ll want to do is head to the Schedules tab on the admin toolbar and click Manage Schedules. Once you’re on the page, select New Schedule in the upper right-hand corner.
After clicking the New Schedule button, you’ll be prompted to choose a type of schedule where you should select Pairing Date, Time and Field.
Step 1 - Schedule Information
This is where you’ll start creating your schedule and fill-in some of the basic information about the schedule.
You’ll be asked to create a Schedule Name, Select Program, Activity Type, and Division. All of this information will correspond with any Programs and Divisions you have previously created. If you haven’t created them yet, they won’t show up here. The final step is adding your divisions to the ‘Allocated’ list (you can even add multiple divisions in one schedule!)
Note: If the Program or Division dropdown is empty you'll need to refresh the page. You can also go to Schedules, Manage Schedules again which should refresh the page.
Use the "Enable game notification reminders" feature to automatically send the appropriate participants/parents/volunteers event reminder emails two days before the scheduled event.
The "Ignore coaching conflicts" feature disregards coaching conflicts when generating your schedule. If you are ok with possible overlaps in schedules, you can check this. This applies to anyone who has been allocated to the standard roles, Coach, Assistant Coach or Team Manager. Once the schedule is generated, you will be made aware of the conflicts that occurred and you can choose to edit or accept the schedule with these conflicts.
Add email addresses to the "Additional Recipients for Schedule Notifications" field to bcc the specified email on all Schedule Update emails. This is useful for referees or other field staff who'll need to be aware of scheduling changes.
Next, you’ll choose a schedule format. You can create the schedule by either the total number of games/practices each team plays OR by the number of times each team plays an opponent. There is also an option to randomize the schedule pairings which means that instead of team 1 playing team 2 then playing team 3 in order, team 1 might play team 4 then play team 2, and so forth - randomized.
Now add match details for scoring to set how many points you’ll award for wins, losses, and ties.
Start by setting a season start date and then choose which days and time periods you would like the games to be played. Please note, there is not a season end date parameter option for reasons of the team, location, and coaching conflicts.
The final part of Step 1 is choosing schedule details such as game duration, the time between games, the time between rounds, the maximum number of games a team plays per day or week. Once you’re done, click Save and Continue and you’re off to Step 2!
**Total # of games a team plays per week will override max # of games a team plays per day. Example: Max Games per day is set to 1, Total Games per week is set to 3 and you only have 2 available days a team can play. The system will schedule a doubleheader on one of the available days to complete the 3 games.
Step 2 - Schedule Teams
In this step, you’ll decide which teams to include in the schedule. You’ll choose (allocate) teams from the programs/divisions you added in Step 1.
You can also add any external team here that you would like to be included in the schedule. When you’re done adding teams, click the Save and Continue button.
**New teams can be introduced to any schedule on step 2, even after the schedule is generated. By adding a new team, they will now be available to schedule in step 7, or you can regenerate the entire schedule to include the new team
Step 3 - Manage Locations and Fields
This is where you can add your locations and list the fields that are available for play. Just click the 'New Location’ button on the lower right side and fill-in the site information.
After you’ve added the location, click the ‘+Add/Edit Fields’ button between ‘Status’ and ‘Manage Locations’ to add the specific fields that are available for this schedule. Click Save and Continue to move on to Step 4.
Step 4 - Select Fields
Now choose which specific fields you want the games to be played on. Simply select the location and then allocate the fields you wish to use from the ‘Available Fields’ list.
The scheduling tool will automatically notify you which fields are completely available for the dates and times set in Step 1 and which fields are in use for some of the dates and times set in Step 1.
Once complete, click Save & Continue.
Step 5 - Schedule Blackout Dates
If there are specific dates and times that fields or teams are unavailable, you can accommodate them automatically in the scheduling process. You can set blackout dates at the location, field or team level.
Simply click on the ‘Add New Blackout’ button next to the location, field, or team that you would like to change and add your date/time preferences.
Step 6 - Schedule Overview
Take a quick look and make sure all of your schedule details are correct. You can jump back to any step or click the “Edit” button to make adjustments.
Step 7 - Edit Matches
Once the schedule has been generated, you can make any final changes that are needed.
To edit a specific match, click on the pencil icon on the right side. To delete the match entirely, click on the red subtract icon.
If you would like to check field availability before changing a game, click on the ‘Check Field Availability’ button on the upper right-hand side. You can even drill down to field availability and see what’s open for the entire week.
You can also add a match at this step by clicking on the green ‘Add New Match’ button on the lower left-hand side. You’ll add all of the specifics and then click Save & Continue to proceed to the next step.
Step 8 - Schedule Preview
After making final edits, you can finalize the schedule. From this step, you can export the schedule to your computer, or post to the team page. You can also email the schedule to coaches, division managers, or any other collaborator before officially posting.
Click the Audit Report button to view details for the schedule. See how many times Team 1 plays Team 2, plus much more.
Click Save & Finish and you’re all set! Now you’ll be able to see this schedule on our Calendar feature along with all your other schedules. You can edit it from the calendar or by clicking on “Edit” from the schedules landing page.